-
Afin de visualiser au mieux l'état du trafic sur votre blog, EklaBlog propose un outil de statistiques. Pour y accéder, cliquez sur Interactions et choisissez Statistiques :

La fenêtre Statistiques s'ouvre et vous présente un graphique représentant en bleu les pages vues et en rouge les visiteurs. À l'aide de la barre graduée en dessous, vous pouvez modifier la plage de dates à afficher.
Passez maintenant sur l'onglet Valeurs.Le tableau qui s'affiche détaille, pour chaque jour, le nombre de visiteurs ainsi que le nombre de pages vues. Vous pouvez également, grâce à la barre bleue graduée, définir une période précise.
L'onglet Autres donne d'autres informations :
- Nombre de connectés simultanés (actuel et record)
- Nombre de visiteurs (total et aujourd'hui)
- Nombre de pages vues (total et aujourd'hui)
- Nombre d'articles sur le blog
- Nombre de commentaires sur le blog
Utilisation de Google Analytics

Pour utiliser Google Analytics (vous devez avoir un compte sur Google Analytics), il suffit de vous rendre dans Configuration puis Configuration générale, et cliquez sur l'onglet Avancé. Là, vous pouvez coller le code fourni par Google Analytics.
Visualisation des derniers visiteurs
Le module "Dernier visiteurs" vous permet d'afficher les avatars des dernières personnes à être passées sur votre blog (elles doivent être membres du réseau EklaBlog pour avoir un avatar).
Pour l'ajouter au menu de votre blog, cliquez sur Apparence, puis sur Ajouter un module, puis sur Derniers visiteurs.
Articles les plus commentés
Vous pouvez ajouter un module "Articles les plus commentés". Cliquez sur Apparence puis sur Ajouter un module, et cliquez sur Articles les plus commentés. Une fenêtre Création d'un module de menu s'ouvre. Vous devez renseigner le titre que vous souhaitez faire apparaître et valider. Vous pouvez choisir le nombre de commentaires à afficher et choisir si vous désirez afficher les articles d'une rubrique en particulier ou de toutes les rubriques.
 votre commentaire
votre commentaire
-
Parce qu'un blog est avant tout un lieu d'échange entre l'auteur et ses lecteurs, plusieurs moyens s'offrent à vous pour communiquer avec vos visiteurs.
Tout d'abord les commentaires. Sous chaque articles, ils sont un moyen pour vos lecteurs de réagir à chaud sur vos propos. Pour la gestion des commentaires, lisez cet article.
Ensuite, vous pouvez utilisez différents modules :
Shoutbox
La shoutbox est un module s'apparentant à un Tchat, que vous pouvez ajouter dans le menu de votre blog. Pour ajouter un module, cliquez sur Apparence puis sur Ajouter un module.
Attention, la shoutbox ne sert pas à tchater en temps réel, mais simplement à déposer de courts messages.
Livre d'or
Le livre d'or est une page sur laquelle vos lecteurs pourront laisser leur impressions générales.
Sondages
Vous pouvez également sonder vos lecteurs sur divers sujets : leurs impressions sur le blog, l'actualité, leurs thèmes favoris...etc. Pour créer un sondage, allez dans Contenu puis choisissez Nouveau sondage.

Définissez un titre pour votre sondage ainsi que les réponses proposées. Vous pouvez mettre jusqu'à 15 réponses possible. Déterminez ensuite la date de fin du sondage et cliquez sur Enregistrer.
Pour afficher le sondage dans le menu de votre blog, allez dans Apparence puis choisissez Ajouter un module. Cliquez sur Sondages.
Une fenêtre de création d'un nouveau module de menu va s'ouvrir, vous demandant de choisir un titre pour le module de sondage. Inscrivez le titre désiré (par exemple "Sondage") et cliquez sur OK. Une liste déroulante vous permet alors de choisir un sondage à afficher.
Newsletter
La newsletter est un outil vous permettant de communiquer par mail avec vos lecteurs. Vous pouvez ajouter un module "Newsletter" dans le menu de votre blog pour leur permettre de s'inscrire à votre "lettre d'information".
Pour cela, allez dans Apparence, puis cliquez sur Ajouter un module. Choisissez Newsletter. Le module va s'ajouter en bas de votre menu. Vos lecteurs pourront alors renseigner leur adresse e-mail pour s'inscrire.
Vous pouvez gérer vos inscrits et vos envois de newsletter en allant dans Interactions puis en cliquant sur Inscrits à la newsletter. Une fenêtre avec la liste des lecteurs inscrits :
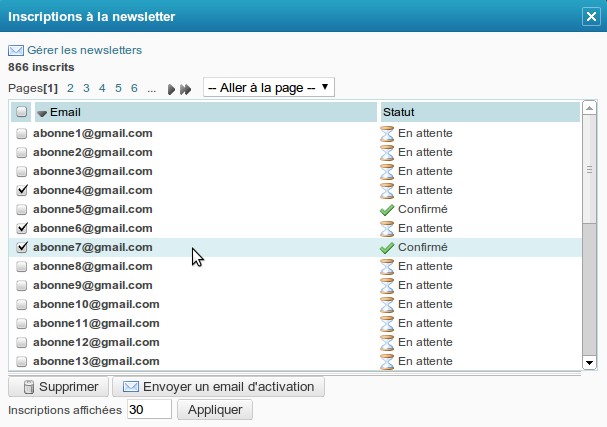
Vous pouvez visualiser leur statut (en attente ou confirmé) et envoyer de nouveau un mail d'activation aux lecteurs dont le statut est "En attente".
Pour rédiger et envoyer vos newsletters, cliquez sur Gérer les newsletters en haut de la fenêtre. Une nouvelle page va s'ouvrir dans votre blog.Deux nouveaux boutons apparaissent : Gestion des inscriptions qui renvoie à la page que nous venons d'évoquer et Créer une nouvelle newsletter. Cliquez sur ce dernier bouton.
Une fenêtre vous demandant le titre de votre newsletter va apparaitre. Renseignez la et cliquez sur OK pour valider. Une fenêtre Edition d'une newsletter s'ouvre, vous demandant de choisir si vous désirez avoir un contenu de mail en texte brut ou en HTML.
Rédigez votre texte, et choisissez soit d'enregistrer votre newsletter sans l'envoyer, soit de l'envoyer directement. Vos lecteurs la recevront ainsi directement dans leur boîte mail.
Vous avez également la possibilité de créer directement une nouvelle newsletter en cliquant sur Contenu dans la barre d'outils et en choisissant Nouvelle newsletter.
Formulaire de contact
Vos lecteurs peuvent vous envoyer un mail directement dans votre messagerie. Pour cela, ajoutez un lien "Contact" vers votre page de Contact dans un module de "Liens vers les rubriques" (Apparence => Ajouter un module => Liens vers les rubriques).
Lorsque vos lecteurs cliqueront sur le lien "Contact", une page contact leur permettra de vous envoyer un mail :
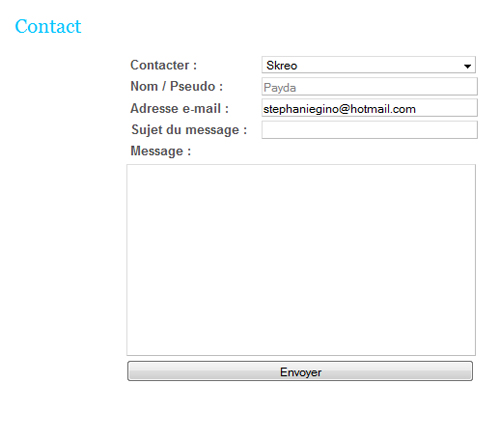
Notez que votre adresse mail n'apparait pas directement dans le formulaire, seul votre pseudo est mentionné. Vous pourrez ensuite répondre aux lecteurs qui vous écrivent directement par mail. L'adresse mail qui sera utilisée est celle que vous avez renseigné lors de votre inscription. Pour la modifier, allez dans Mon compte puis Informations personnelles.
Plugoo
Avec le module Plugoo, vous pouvez afficher une fenêtre de dialogue sur votre blog qui enverra les messages directement sur votre messagerie instantanée (MSN, Yahoo, AIM...). Inscrivez vous sur www.plugoo.com et copiez le lien communiqué.
Retournez ensuite sur votre blog et ajoutez le module Plugoo. Pour cela, vous devez cliquer sur Apparence puis sur Ajouter un module. Choisissez Plugoo. La fenêtre de configuration de Plugoo va s'ouvrir, vous permettant de choisir le titre du module, la taille de la fenêtre et de coller le lien fourni lors de votre inscription sur Plugoo.com. Validez, et le module sera ajouté au menu de votre blog.
 votre commentaire
votre commentaire
-
Vous pouvez avoir une ou deux colonnes de menu, disposées à droite, à gauche ou des deux côtés. Pour modifier le nombre de colonnes et leur disposition, rendez-vous dans Apparence - Modifier le thème - Menu.
Vous pouvez également organiser vos menus. Pour cela, cliquez sur Apparence puis sur Gérer les menus :
Dans cette fenêtre, vous pouvez déplacer vos modules à l'aide de la souris, que ce soit à l'intérieur d'un même menu ou d'un menu à l'autre.
Vous pouvez également choisir de supprimer un module en cliquant sur la croix rouge ou l'éditer en cliquant sur le crayon.Pour finir, vous pouvez directement ajouter un module dans votre menu en cliquant sur Ajouter un module. La fenêtre Nouveau module va s'afficher en vous laissant choisir le module à ajouter.
Une fois que la disposition de vos modules vous convient, n'oubliez pas d'enregistrer vos modifications
 votre commentaire
votre commentaire
-
Vous pouvez stocker vos fichiers dans votre blog, afin de les insérer dans vos articles et les avoir à porter de main même si vous n'êtes pas sur votre ordinateur personnel.
Pour accéder au gestionnaire de fichiers, allez dans Contenu puis cliquez sur Gérer les fichiers.

Une fenêtre Gestion des fichiers s'ouvre. Vous pouvez effectuer différentes actions :
- Créer un nouveau dossier afin d'organiser votre espace de stockage
- Créer un nouveau fichier que vous pourrez éditer à partir de votre blog. Attention à bien mettre une extension de fichier de type texte : .txt ou .html par exemple
Vous pouvez également importer des fichiers à partir du disque dur de votre ordinateur. Pour cela, cliquez sur Choisir le fichier et sélectionnez le fichier dans votre disque dur. Ensuite, cliquez sur Envoyer pour importer le fichier sur votre blog.
Une fois votre image, musique, document...etc importé sur votre blog, vous pouvez effectuer plusieurs actions :
- Ouvrir : permet d'ouvrir votre fichier dans une nouvelle fenêtre du navigateur ou de le télécharger
- Editer : pour les fichiers de type texte uniquement (txt, html...), permet de modifier le fichier en ligne
- Supprimer : supprime le fichier de votre blog. Attention, si votre fichier était dans un article, ce dernier n'y apparaitra plus
- Renommer : permet de donner un nouveau nom à votre fichier
- Copier : permet de dupliquer votre fichier dans un autre dossier
- Déplacer : permet d'enlever votre fichier d'un dossier pour le mettre dans un autre
Notez que vous pouvez déplacer un fichier ou un dossier dans un autre dossier en faisant un glisser-déposer ("drag and drop") avec la souris.
 votre commentaire
votre commentaire
-
Vous pouvez ajouter à votre blog une "galerie Flickr" qui peut s'afficher sous la forme d'un album ou d'un diaporama. Ce module est synchronisé avec Flickr, ce qui veut dire que vous devez stocker vos photos sur le service Flickr.
Une fois votre compte Flickr créé et vos photos stockées, vous pouvez les afficher sur votre blog :
Allez dans Contenu et choisissez Nouvelle galerie Flickr. Une fenêtre Création d'une galerie Flickr s'ouvre, vous demandant de choisir un titre :

Validez, et une fenêtre plus complète s'ouvre à nouveau :
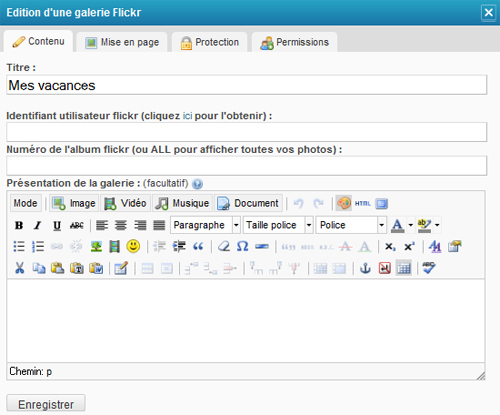
Renseignez tous les champs demandés.
Si vous ne connaissez pas votre identifiant Flickr (de la forme 24749174@N06), rendez-vous sur le site idGettr pour l'obtenir.
En cliquant sur l'onglet Mise en page, diverses options s'offrent à vous :
Vous pouvez choisir d'afficher vos photos en liste ou en diaporama. Vous pouvez également décider du nombre de photos par page ainsi que du nombre de colonnes par pages.
L'option "Mise en page" vous permet de choisir la taille des miniatures et l'affichage du titre en dessous ou non.
Pour finir, vous pouvez également décider de la durée d'affichage de chaque photo durant le diaporama.Comme toute rubrique, la galerie Flickr possède un onglet Permissions et un onglet Protection. Vous pouvez ainsi protéger l'accès à vos photos avec un mot de passe ou n'autoriser que certaines personnes à les visionner.
La galerie Flickr étant une rubrique, il faut l'ajouter dans vos liens vers les rubriques pour que vos visiteurs y aient accès.
 votre commentaire
votre commentaire
kilari a gogo











