-
La gestion des commentaires sur EklaBlog comporte plusieurs options. Allez dans Interactions dans la barre d'outils, puis cliquez sur Commentaires pour accéder à la page de gestion des commentaires.
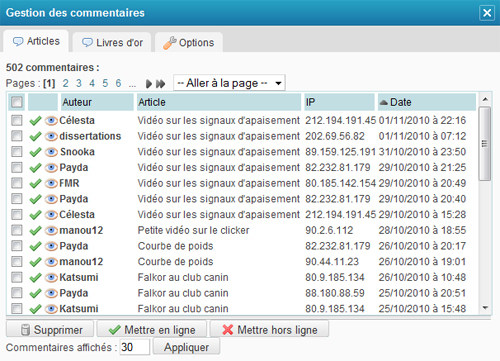
Vous pouvez choisir un ou plusieurs commentaires en cochant les cases voulue.
Plusieurs actions sont possibles :- Supprimer : action irréversible qui permet de supprimer un commentaire
- Mettre en ligne : permet de rendre public un commentaire
- Mettre hors ligne : le commentaire n'est alors plus visible par vos lecteurs.
L'onglet Options vous permet de configurer les commentaires selon vos besoins.

Vous pouvez choisir d'activer la "modération a priori", qui vous permet de visualiser et de valider vous-même les commentaires avant qu'ils n'apparaissent en ligne.
Vous pouvez également n'autoriser que les membres enregistrés sur EklaBlog à commenter. Ainsi, vous contrôlez au mieux l'identité de vos lecteurs qui commentent vos articles.
Pour finir, vous pouvez choisir de l'ordre d'affichage des commentaires : du plus ancien au plus récent ou du plus récent au plus ancien.Vous pouvez désactiver les commentaires dans une rubrique en vous rendant dans la fenêtre d'édition de la rubrique. (Menu Contenu => Gérer les rubriques pour voir la liste des rubriques)
 votre commentaire
votre commentaire
-
Afin d'organiser votre blog au mieux, vous pouvez créer des rubriques qui contiendront vos articles. Il est important que la présentation de votre blog soit claire afin de ne pas perdre vos lecteurs en chemin. Vous pouvez créer différentes rubriques d'articles pour aborder divers sujets.
Pour cela, cliquez sur Contenu dans la barre d'outils et choisissez Nouvelle rubrique.
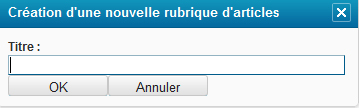
On vous demande alors d'écrire un titre. Essayez de choisir un titre court et parlant. Et cliquez sur OK pour valider.
Cette rubrique n'est pour l'instant visible que par vous. Vous pouvez la visualiser en allant dans dans le menu Contenu puis Gérer les rubriques. Pour rendre cette rubrique facilement accessible aux visiteurs, vous pouvez ajouter un lien dans un module Liens vers les rubriques, disponible dans Apparence puis Ajouter un module.
Lorsque vous cliquez sur Liens vers les rubriques, une fenêtre Création d'un module de menu s'ouvre. Choisissez un titre, par exemple "Rubriques" ou "Navigation", et cliquez sur OK
Une fenêtre s'ouvre :

Ajouter un lien
Vous pouvez ici ajouter un lien vers la rubrique que vous venez de créer. Si vous avez déjà publié des articles, vous pouvez également mettre un lien vers un article en particulier
Ajouter une catégorie de liens
Cette option vous permet d'insérer des titres pour catégoriser les liens affichés.
Une fois toutes les rubriques ajoutées, n'oubliez pas d'enregistrer.Votre module "Rubriques" est maintenant présent dans la colonne de menu de votre blog.
Si par la suite vous désirez y ajouter de nouvelles rubriques, il suffit de cliquer sur le bouton en forme de crayon Editer.à droite du module. votre commentaire
votre commentaire
-
. Lorsque vous écrivez un nouvel article, vous pouvez y incorporer des images, de la musique, des vidéos et même vos documents (pdf, doc ...)
Passez l'éditeur en mode Normal ou Expert pour avoir accès à toutes les fonctionnalités. Pour cela, cliquez sur Mode et choisissez Normal.Ajouter une image
Commencez par cliquer sur le bouton Image. Une fenêtre Ajouter une image va s'ouvrir.
 Trois possibilités s'offrent à vous pour ajouter votre image La première est d'aller chercher l'image directement sur le disque dur de votre ordinateur. Cliquez sur Parcourir (ou Choisissez un fichier, selon le navigateur) et sélectionnez l'image désirée. Une barre de chargement va apparaître et va rester plus ou moins longtemps, selon la taille du fichier que vous désirez importer et la rapidité de votre connexion internet.
Trois possibilités s'offrent à vous pour ajouter votre image La première est d'aller chercher l'image directement sur le disque dur de votre ordinateur. Cliquez sur Parcourir (ou Choisissez un fichier, selon le navigateur) et sélectionnez l'image désirée. Une barre de chargement va apparaître et va rester plus ou moins longtemps, selon la taille du fichier que vous désirez importer et la rapidité de votre connexion internet.La seconde est d'aller chercher l'image dans l'espace de stockage de votre blog. Allez voir cet article pour apprendre comment stocker des fichiers. Cliquez sur Parcourir et sélectionnez l'image à ajouter. Cliquez sur OK pour valider.
- La troisème solution est d'ajouter une image qui est déjà présente sur internet, grâce à son URL. Il suffit de coller l'URL dans l'espace prévu à cet effet et de cliquer sur OK.
Si votre image est grande, vous allez alors pouvoir la redimensioner afin qu'elle s'adapte mieux aux pages de votre blog et qu'elle soit rapide à charger. Vous pouvez choisir de cocher la case "ouvrir l'original quand on clique sur l'image" afin que vos lecteurs puissent visualiser l'image en taille réelle.
Cliquez ensuite sur le bouton continuer pour finaliser l'ajout de votre image. Vous pouvez choisir d'ajouter une courte description de votre photo ainsi que l'alignement de l'image dans le cadre destiné à votre article.Pour finaliser l'opération, cliquez sur le bouton Ajouter. Et voilà, votre photo est maintenant dans votre article.
Ajouter de la musique
Cliquez sur le bouton Musique de votre éditeur.
Comme pour les images, trois choix s'offrent à vous :- Aller chercher la musique sur votre disque dur
- La récupérer dans les fichiers de votre blog
- Donner son URL si elle existe déjà sur le web
Une fois le chargement terminé, une fenêtre Ajout d'une musique s'ouvre et vous propose différents réglages. Vous pouvez modifier la largeur du lecteur en modifiant la valeur qui, par défaut, est de 300 pixels. Vous pouvez également modifier la couleur des boutons ainsi que la couleur du lecteur. Validez et publiez votre article. Votre lecteur apparaîtra et un clic sur le bouton triangulaire (Play) suffira à lancer la musique.
Ajouter une vidéo
Pour ajouter une vidéo, il suffit de cliquer sur le bouton Vidéo. Une fenêtre Ajouter une vidéo s'ouvre, vous demandant de coller le code de la vidéo dans la case. Ce code est le code "Embed", il est directement présent sur Daylimotion. Sur Youtube, il faut cliquer sur "Intégrer".
Pour envoyer une vidéo depuis votre disque dur, vous devez vous inscrire sur un site de vidéos comme Dailymotion ou Youtube qui vous proposera d'envoyer votre vidéo.
Après l'envoi de votre vidéo, un code vous sera fourni, que vous pourrez mettre dans la case prévu à cet effet afin de l'afficher dans votre article.Ajouter un document
Lorsque vous cliquez sur Document, une fenêtre s'ouvre, vous proposant trois choix, comme pour les images :
- Aller chercher le document sur votre disque dur
- Le récupérer dans les fichiers de votre blog
- Donner son URL s'il existe déjà sur le web
 votre commentaire
votre commentaire
-
Vous pouvez également mettre un chapô à votre article en guise d'introduction. Ainsi, sur la page des derniers articles, seuls le Chapô et un lien Lire la suite apparaîtront. Pour cela, cliquez sur l'onglet Chapô et écrivez quelques lignes dans l'éditeur : par exemple le résumé ou l'introduction de votre article.Vous allez écrire le premier article de votre blog. Pour cela, plusieurs solutions sont possibles.
La plus simple consiste à cliquer sur le bouton Contenu dans la barre d'outils et à choisir Nouvel article.Une fenêtre Edition d'un article va s'ouvrir :
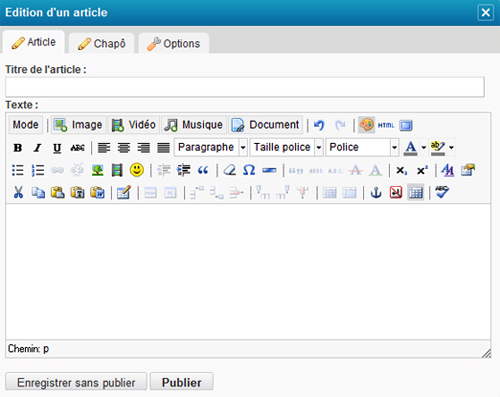
Donnez un titre à votre article, en le choisissant si possible court et avec des mots clés pertinents pour un meilleur référencement. Puis rédigez votre article à l'aide de l'éditeur. Vous pourrez y inclure des photos, de la musique et/ou une vidéo.
Avant de valider votre article, cliquez sur Options afin de déterminer dans quelle rubrique il doit être rangé.

Dans le menu déroulant, choisissez la rubrique voulue.
Vous pouvez également choisir de ne pas publier votre article tout de suite : soit ne pas le publier du tout, soit définir une date de publication. Si vous cochez Publiez à une date précise, vous pourrez choisir la date et l'heure de publication.
 votre commentaire
votre commentaire
-
Avec EklaBlog, vous pouvez créer et gérer votre blog gratuitement. Voici la marche à suivre :
Rendez-vous sur www.eklablog.com et entrez l'adresse que vous désirez pour votre blog. Vous pouvez choisir l'extension du nom de domaine, en cliquant sur la petite flèche :
Une fois votre adresse choisie, cliquez sur Créer un blog.
Une fenêtre Création d'un blog s'ouvre, vous demandant si vous êtes membre ou non du réseau EklaBlog. Choisissez Je ne suis pas membre du réseau EklaBlog. Un code de confirmation vous est demandé afin d'éviter les blogs de spam.
Une fenêtre d'inscription s'ouvre.

Renseignez les divers champs demandés et cliquez sur Je m'inscris
Une fenêtre s'ouvre, vous demandant de recopier le code afin d'activer votre compte.
Validez, et ça y est : vous avez désormais accès à votre nouveau blog et vous pouvez y publier votre premier article !
 votre commentaire
votre commentaire
kilari a gogo












